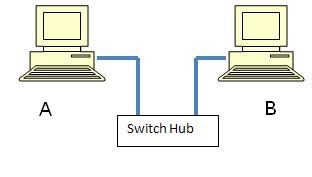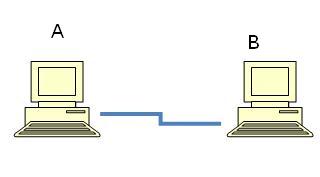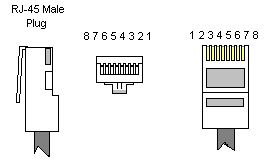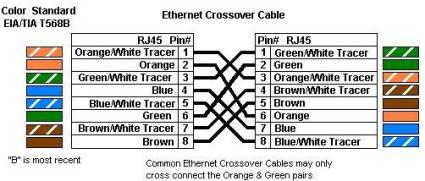Remote Komputer Via Mikrotik
SETTING REMOTE PC VIA INTERNET DI
BELAKANG MIKROTIK DENGAN APLIKASI REMOTE PC RADMIN
Sementara aplikasi remote yg dipakai adalah Radmin karena menurut saya yg paling mudah digunakan, tp sebenarnya berbagai macam aplikasi remote PC dapat digunakan tergantung selera masing-masing.
Tulisan ini saya buat berdasarkan pengalaman membuat beberapa warnet, karena kebetulan usaha saya bergerak di bidang penjualan komputer, yang mau tidak mau juga melayani jasa pembuatan warnet..
Seringnya trouble di warnet pelanggan saya, yang mengharuskan saya utk mendatangi warnet tersebut membuat kerepotan saya sendiri, apalagi jika trouble itu pada malam hari.
Sehingga saya berpikir untuk memudahkan pekerjaan saya, saya perlu melakukan remote PC dari manapun saya berada yg penting tersedia koneksi internet dan komputer , bahkan HP sekalipun bisa digunakan untuk remote PC.
Daripada berbelit – belit langsung aja ke praktek lapangan.
Sebelumnya topologi jaringan yang saya gunakan
Internet------modem ADSL------mikrotik--------PC Target
Dalam artian koneksi PC yang akan remote (PC Target) sudah dapat melakukan koneksi internet.Langkah2 yg dipersiapkan sbb:
1. Siapkan IP Public, IP Mikrotik, dam IP PC yg akan di remote
2. Setting MODEM ADSL (Saya menggunakan modem ADSL TP Link, utk yg lain sebenarnya sama aja) dpt dilakukan langsung ataupun via internet
3. Setting NAT MIKROTIK, dpt dilakukan langsung ataupun via internet
4. Setting Radmin server di PC Target, dan Radmin Viewer di PC yang akan meremote (instalasi harus di lakukan langsung di PC Target)
Sbg contoh :
· IP Public 200.137.100.87 utk setting dari internet pada modem, mikrotik, dan remote PC
· IP local 192.168.1.100 (Mikrotik) jika setting dilakukan langsung
· IP local 192.168.0.1 s/d 192.168.0.22 ( PC Target)
1.Setting Modem ADSL
Masuklah ke modem ADSL lewat browser dengan mengisi IP Public anda jika via internet, isi username dan password anda, sbb contoh saya menggunakan modem TP Link
a. Advanced Setup
b. NAT
c. Virtual Server---dengan menggunakan port default mikrotik 8291 dan port Radmin dari 4899 s/d 4920 (dengan ini saya asumsikan dpt meremote 22 PC di belakang mikrotik), local IP address = IP local mikrotik
Sementara aplikasi remote yg dipakai adalah Radmin karena menurut saya yg paling mudah digunakan, tp sebenarnya berbagai macam aplikasi remote PC dapat digunakan tergantung selera masing-masing.
Tulisan ini saya buat berdasarkan pengalaman membuat beberapa warnet, karena kebetulan usaha saya bergerak di bidang penjualan komputer, yang mau tidak mau juga melayani jasa pembuatan warnet..
Seringnya trouble di warnet pelanggan saya, yang mengharuskan saya utk mendatangi warnet tersebut membuat kerepotan saya sendiri, apalagi jika trouble itu pada malam hari.
Sehingga saya berpikir untuk memudahkan pekerjaan saya, saya perlu melakukan remote PC dari manapun saya berada yg penting tersedia koneksi internet dan komputer , bahkan HP sekalipun bisa digunakan untuk remote PC.
Daripada berbelit – belit langsung aja ke praktek lapangan.
Sebelumnya topologi jaringan yang saya gunakan
Internet------modem ADSL------mikrotik--------PC Target
Dalam artian koneksi PC yang akan remote (PC Target) sudah dapat melakukan koneksi internet.Langkah2 yg dipersiapkan sbb:
1. Siapkan IP Public, IP Mikrotik, dam IP PC yg akan di remote
2. Setting MODEM ADSL (Saya menggunakan modem ADSL TP Link, utk yg lain sebenarnya sama aja) dpt dilakukan langsung ataupun via internet
3. Setting NAT MIKROTIK, dpt dilakukan langsung ataupun via internet
4. Setting Radmin server di PC Target, dan Radmin Viewer di PC yang akan meremote (instalasi harus di lakukan langsung di PC Target)
Sbg contoh :
· IP Public 200.137.100.87 utk setting dari internet pada modem, mikrotik, dan remote PC
· IP local 192.168.1.100 (Mikrotik) jika setting dilakukan langsung
· IP local 192.168.0.1 s/d 192.168.0.22 ( PC Target)
1.Setting Modem ADSL
Masuklah ke modem ADSL lewat browser dengan mengisi IP Public anda jika via internet, isi username dan password anda, sbb contoh saya menggunakan modem TP Link
a. Advanced Setup
b. NAT
c. Virtual Server---dengan menggunakan port default mikrotik 8291 dan port Radmin dari 4899 s/d 4920 (dengan ini saya asumsikan dpt meremote 22 PC di belakang mikrotik), local IP address = IP local mikrotik

2. Setting NAT di Mikrotik
a. Buka mikrotik di WINBOX isi IP Public, username dan Password
b. IP-Firewall-NAT
Bikin rule dengan klik tanda +
· General
· chain=srcnat
· Out.Interface=either1(koneksi internet mikrotik) , sbg contoh koneksi internet dr mikrotik saya namakan speedy.
· Action=masquerade


Bikin rule lagi dengan klik tanda +
· General
· Chain=dstnat
· Protocol=tcp
· Dst port=4899 s/d 4920 ( utk melakukan remote 22 PC)
· In.Interface=Speedy (koneksi internet mikrotik)
· Action=dst-nat
· To Addresses=192.168.0.1 s/d 192.168.0.22 (sebanyak 22 PC yg akan diremote)
· To port =4901 (saya asumsikan setting port utk radmin server di IP 192.168.0.1 adalah 4901, utk seting port IP local yg lain terserah anda tadi saya membuat batasan port dari 4899 s/d 4920)
· Coment=Radmin1 (penamaan terserah anda)


Hasil setting mikrotik tadi utk beberapa PC yg akan di remote seperti gbr dibawah ini :

3. Setting Radmin Server dan Radmin viewer.
a. Setting Radmin Server PC Target
Setting radmin server di PC Target saya kasih contoh PC operator :
· Permissions--radmin security--add user( buat username dan password PC Target)-centang semua pilihan.
· Option--general--port(4899 utk PC operator, utk PC yg lain mulai 4899 s/d 4920 tadi terserah digunakan utk IP local PC Target yang dipakai)
Buatlah semua setting ini di tiap PC yg akan di remote dengan penamaan add user berbeda dan port yg berbeda, jgn sama karena tidak akan connect



b.Setting Radmin Viewer di PC Remote
Langkah terakhir instlasi Radmin viewer di computer kita yg akan meremote semua PC yg telah di setting tersebut.Saya tidak membahas cara install langsung aja ke tahap setting Radmin Viewer.
· Adds a new connection
· Isi Nama(terserah)--IP Public PC Target--port (sesuai dengan setting port di radmin server tiap PC target)



Terakhir tinggal klik PC mana yg akan di remote dari list setting yg telah kita buat sebelumnya. Jika setting benar dan sesuai petunjuk, maka akan meminta username dan password yg telah kita buat dengan radmin server di masing2 PC target

Akhirnya hasil dari remote PC Target dari laptop yang saya gunakan

Sekadar berbagi ilmu
Sumber : http://blogyusron.blogspot.com/